
こんにちはジブリッシュマンブログです。
最近、私は新しい副業を始めました(笑)
タイトルにも書いてありますか、Uber Eats配達員の仕事です。
いまは、もう稼げなくなった?
まだまだ稼げる?と色々な人の意見がありますが、本業があるのでスキマ時間で多少稼げたらいいなと思い Uber Eatsの仕事やるようになりました。
Uber eats 配達員をやるようになって、もうすぐ1ヶ月になります。
1ヶ月と言っても実質稼働日は10日間くらいですが、そんな私が感じたこと迷ったこと、こうしたら良かったと思ったことを報告しようと思います。
これはどうしても伝えたい今回の内容なんですが、Uber Eats 配達員の登録時にGoogle マップの連携するのですが、連携してるはずなのに Google マップが使える時と使えない時がある。そんなことを悩んだ人はいませんか?
そんな悩みを解決します。
悩んでいる人がいたら、この記事を読んで少しでも役にたてば嬉しいです(笑)
このGoogle マップが使える使えないで時間が短縮できるので、稼ぐ金額もかなり変わってくるのではないでしょうか!!!
なので、ぜひやり方を理解してすぐに取り組んでやってみてください。
【Uber Eats配達員】Google マップが使える時と使えない時がある?【対処法】
ではその改善方法とやり方について詳しく説明していこうと思います。
まずはウーバーイーツ配達員ドライバーのUber DriverアプリをインストールするとGoogle マップの設定になっています。
確認方法
1 Uber Driverのアプリを起動
2 左上にある『三』の場所を押して『アカウント』を押す。
3 『アカウント』を押した後に『アプリの設定』➡『ナビゲーション』
4 その中にナビゲーションアプリがGoogle マップに✔なっていれば設定はできています。
確認してみましょう。
Uber 配達員でのGoogle Mapの使い方・やり方
Uber Driver をオンラインにして、待機すると配達依頼のメッセージが来ます。配達依頼を承諾するとまずピック先へのお店が表示されます【マクドナルドなどなど】

そうすると、Uber アプリ右下にピック先までの『ナビを開始』のボタンがあるので、それを押すと自然に Google マップが勝手に開き案内をしてくれるようになります。 まずはGoogle マップが使えてることは分かります。
ピック場所までのUberアプリの『移動を開始』を押す。

ピック後にGoogleマップで、完了を押す。
その後、ドロップする時Google マップが使えない時があります。
ピック時は使えてたのに、ドロップ時は画面に『移動を開始』ボタンが出てこない。
説明いたします。
最初のピック時に、Google マップを使ってお店に到着したらGoogle マップの完了ボタンを押さないといけません。
Googleマップの完了ボタンを押してから、品物を受け取り『配達を開始する』をスライドすると、ドロップ場所がGoogleマップで表示されるようになります。
ただそれだけで使えるようになるので簡単です(笑)
どうしても、ピック時に受け取りや配達時間などを気にしているので、焦りから忘れがちですが、ここはしっかりやることが重要になってきます。
なので改めて…
1 配達依頼が来て受けたら、Uberアプリの右下にピック場所までの移動を開始を押します。
2 Google マップが勝手に開き、ピック先のナビゲートをしてくれる。
3 到着したら、Google Mapの完了ボタンを押す
4 品物を受け取ったら、Uberアプリの配達開始ボタンをスライドする。
5 そうするとまた勝手に Google マップが開いて、ドロップ先へのナビゲート案内してくれる。
6 ドロップし終わったら最後にGoogle マップの完了ボタンを押す。
注意
最初の配達依頼が来たときに、他でGoogle マップを使っている時はピック時の移動もナビゲートしてくれないので、Uberで配達する時は一度 Google マップを使ってない状態にしておきましょう。
もし使えなかった時は…
完了を押し忘れたり、なんらかで使えなかった時は必ずあると思います。そんな時は、Uberアプリの住所見て Google マップに配達先の住所を打ち込んでいきましょう。
これはとても面倒ですが何回か経験すれば、面倒だし『またやっちゃった』ってことで気付くので、さらに気をつけることになるのかと思います。
皆さんもご存知だと思いますが、Uber Eatsのようなデリバリー配達員の仕事は時間が命なのでこんなところで時間を潰したくありませんし、出来る限り時間を短縮しつつ配達するのは Uber Eatsのやり方稼ぎ方になるのでしっかりと完了ボタンを押しましょう。
それでできるだけ早くピック&ドロップできるようになると気持ち的にも楽になります。頑張りましょう。
これからUber配達員の副業をしたい方に
これからUber配達員の仕事をしてみたい?ナイショでお小遣い稼ぎをしてみたい?と言う方に一緒に Uber で収入アップを目指しましょう。詳細はこちら: https://www.uber.com/signup/drive/deliver/?invite_code=akve7f9p9h5c
まとめ
今回 ウーバーイーツ配達員のGoogle マップの連携から使い方の説明をしました。
こんなに単純なことなんですが意外とできない人がいるのかもしれません(私のことですが(笑))
なので私みたいな人が多分いるのでそういう人ほどこれを見て理解できればなと感じます。
この順番をしっかりとやりましょう。
いまだに忘れてしまうことがあるので(笑)
1 配達依頼が来て受けたら、Uberアプリの右下にピック場所までの移動を開始を押します。
2 Google マップが勝手に開き、ピック先のナビゲートをしてくれる。
3 到着したら、Google Mapの完了ボタンを押す
4 品物を受け取ったら、Uberアプリの配達開始ボタンをスライドする。
5 そうするとまた勝手に Google マップが開いて、ドロップ先へのナビゲート案内してくれる。
6 ドロップし終わったら最後にGoogle マップの完了ボタンを押す。
一緒に頑張りましょう。
今回もありがとうございました。
また次回よろしくお願いいたします。
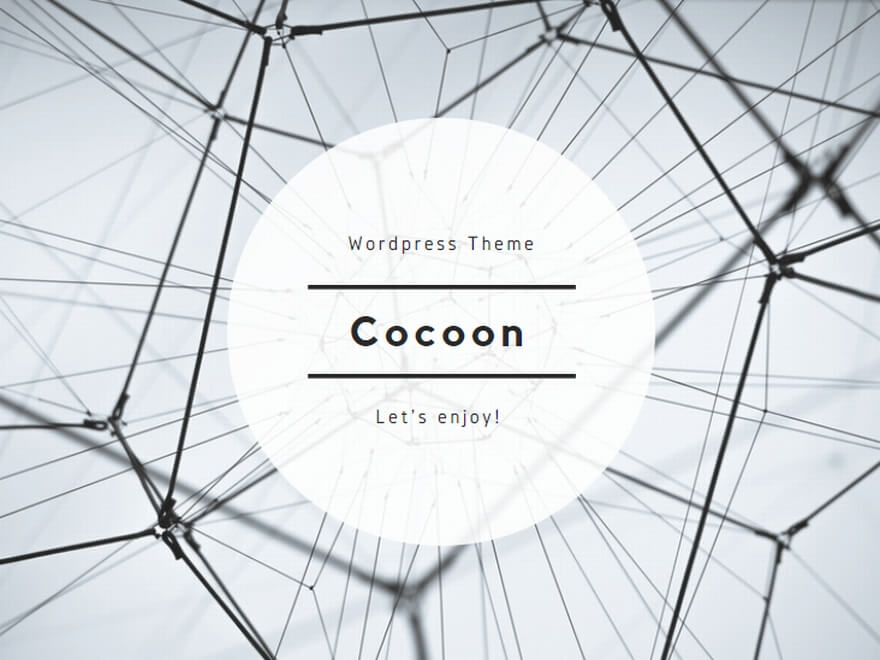
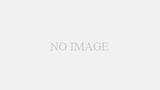
コメント