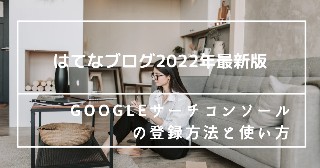
こんにちは、ジブリッシュマンブログのエイジです。
今回は、Googleサーチコンソールの設定方法と使い方(よく使うシステム)を説明していこうと思います。
Googleサーチコンソールは、登録してますか?
ブログをやっている人なら必ずと言っていいほど、登録して設定しているくらい大切なツールになりますので、まだブログを初めて登録してないのなら登録をお急ぎください(笑)
Googleサーチコンソールとは、Googleが提供しているGoogleで検索したインターネット分析ツールになります。
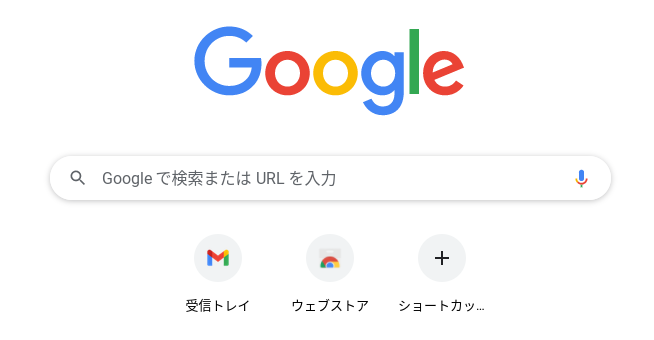
みなさんもわかっていると思いますが、上のGoogleのサイトでいろんな人が検索したキーワードを分析してくれています。
なぜGoogleの検索解析ツールが必要なの?って思うかもしれません、この世界中で一番Googleのサイトを使って検索している人が多いので、Googleの検索されているキーワードを解析出来ることが一番重要になっているのです。
さらにこのGoogleサーチコンソールは自分で書いた記事の検索キーワードの表示回数や順位、クリック数、クリック率、検索クリエの状態などを教えてくれます。さらにその記事の問題点や改善などを確認することが出来るSEOには欠かせないツールになります。
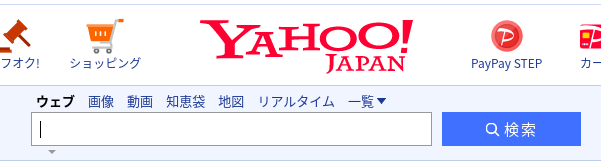
私はYahooもよく使っていますが、こちらで検索したキーワードは解析してくれないのでお気を付けてください(笑)
では、はじめにサーチコンソールの設定方法から説明して、次に使い方について説明もしていきたいと思います。設定していて使い方を知りたいという方は、目次から
さらに私のブログで他に必要な絶対入れたほうがいいカスタマイズ18選を下記の記事で紹介しています。
『2022年最新版』Googleサーチコンソールの設定方法と使い方を簡単に説明『はてなブログ』
サーチコンソールとサイトマップの設定方法『はてなブログ』
① サーチコンソールと検索してGoogleSearch Consoleと書いてある所をクリックしてください。(それかログイン−Google Search Consoleと出てるかもしれません)
② するとGoogleログインページになるので、ログインしてください。(ログインされてる場合は③になります。)
③ GoogleSearch Consoleへようこその画面が出てきます。そしたら、右側のURLプレフィックスに自分のブログURLをいれて続行を押してください。
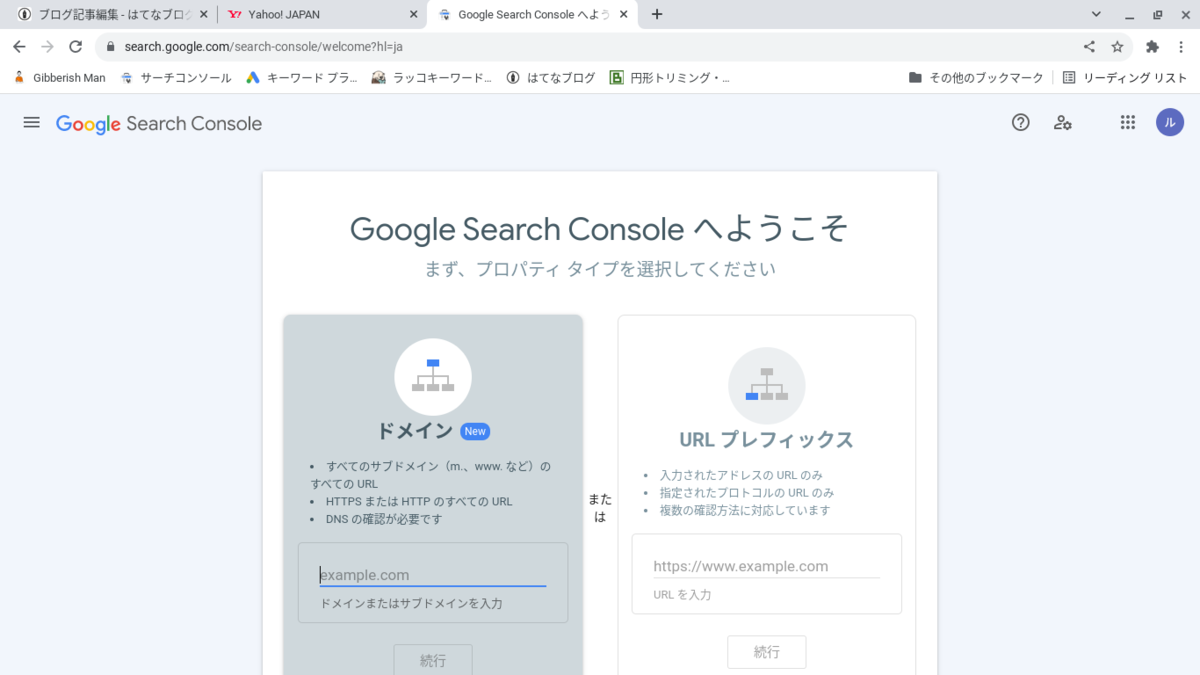
④ 所有権の確認画面が出てきたら、HLMLタグをクリックするとメタタグが出てくるので、コピーしてください。(そのコピーしたのをメモ帳などに一度コピーしておきましょう。)
⑤ そのメタタグのコピーした中にcontento=”_____”の場所(ウムラウトの間)だけをコピーしましょう。”⬅ウムラプトというみたいです(笑)
⑥ はてなブログにいき設定の詳細設定にいき下の方に、GoogleSearch Consoleと書いてある枠に⑤でコピーしたのをペーストしてください。
⑦ Search Consoleに戻って、所有権の確認画面の右下の完了をクリックしましょう。 Search Consoleの左上の ≡ (メインメニュー)に自分のいま登録したアドレスがあるので、クリックしてください。
⑧ そうすると所有権を自動確認しました。って出てくるので、右下の完了を押しましょう。
⑨ プロパティを検索で登録したアドレスが出てくるのでクリックしましょう。出てきたら、サイトマップって所があるのでクリックすると、右側に『新しいサイトマップの追加』のところに、sitemap.xml と入力してください。
それで送信を押してください。これでサイトマップの追加が完了しました。
Googleサーチコンソールの使い方
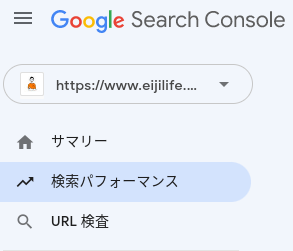
① まずサーチコンソールを開くと左上にサマリーあります。サマリーは集約してまとめたものになります。(全体のまとめです。)
② 次にその下の検索パフォーマンスです。こちらが一番使う所ではないでしょうか!!!
この検索パフォーマンスをクリックすると、下図になります。

- 合計クリック数 合計の自分の記事の検索結果のクリック数です。
- 合計表示回数 合計の表示回数でクリックはされていない数になります。
- 平均CTR 検索表示で自分の記事をクリックしてもらえる率になります。
- 平均掲載順位 自分の記事の平均掲載順位になります。
合計クリック数と合計表示回数ははじめからクリックされてますが、残りの平均CTRと平均順位はクリックされてないため上の図のように色はついていません。なのでクリックをして色をつけましょう。

画面を下にいくと上の図が出てきます。まずはクエリから見ていくと、自分のキーワードからのクリック数、表示回数、CTR、検索順位の順番で記載されています。
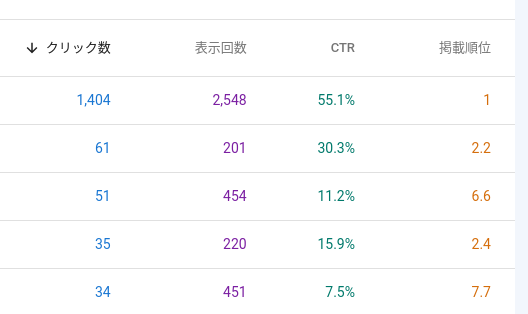
そのキーワードで検索されてるクリック数が1404回、検索表示画面回数は2548回、CTRは55.1%、掲載順位は1位とわかりやすく載っています。
さらに、自分が狙ってないキーワードなのに表示回数が増えているキーワードは、新しくその記事について書けば、検索数をのばすことができます。なぜかというと、そのキーワードで書いてない記事なのにクリック数がいいというのは、あまり競っている人がいないからと言うことです。
①(例)イケア 椅子 クッション
というキーワードで狙って書いて、仮に検索1000クリックされてたとします。
②(例)イケア ソファ クッション
さらに同じ記事でこちらの狙ってないキーワードなのに、500のクリックをされていたとしたら、狙ってないのにこれだけクリック数があるなら、狙えばもっとクリック数が増えること間違いなしだということです。
こちらを見ながらリライト出来る記事を確認していくのにも使えます。
表示回数が多くて、掲載順位が20位以下くらいの数字になっていれば、リライトをしていって掲載順位をあげて行けば、クリック数も増えていくことが出来ます。
次にページ、国、デバイス、検索での見え方、日付と見ることが出来ます。
ページは、一つの記事の上の4つの検索結果、国はどこの国、デバイスは、スマホ・PC・タブレット、みたいな感じになります。
細かく調べることが出来るのです。
次にURL検査に自分の記事のURLを入れると記事ごとの確認ができます。

URLを入れてクリックすると下の図が出てきて、『公開URLのをテスト』をクリックしましょう。その後に右下の『インデックス登録リクエスト』もしましょう。
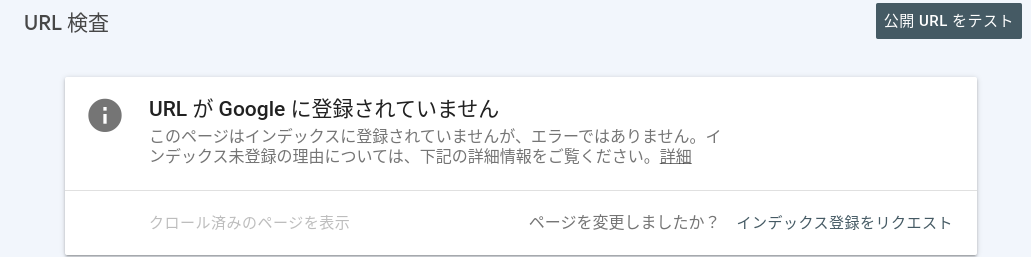
インデックス登録をリクエストすることによって、Googleのクローラーが記事を優先的に回ってきてくれて、検索画面に早く反映してくれることになります。
注意
これをやったからといって必ずクローラーがまわってきてくれるか、わかりませんが優先的にまわってきてくれることをリクエストすることができます。
③ ガバレッジで見る所はエラーです。なにかエラーがあった場合はクリックして、そこに書かれていることを対処していきましょう。

④ サイトマップはブログを立ち上げた時に、いろんな人がサイトマップの作り方を書いてる人も多いでしょうが、私のこの記事の『設定の⑨』で紹介しています。
⑤ 削除は使うことはないと思いますが、どうしても消したい記事などを削除できます。(ほっとけば、そのうち勝手に削除されるので私は使ったことありません。)
⑥ ページエクスペリエンスは下の図のように表示されます。
私のブログ記事の中での問題点などをしてきしてくれているので、改善していきましょう。
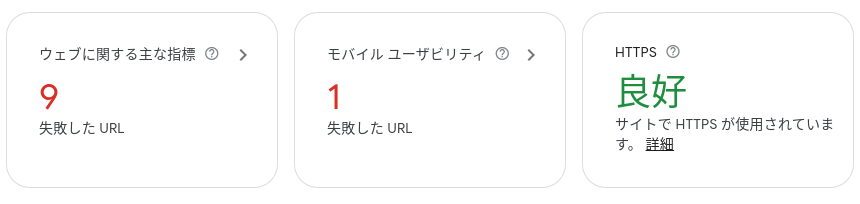
⑦ 最後によく見るところとしたら、リンクになります。
内部リンクや外部リンク、上位リンク元サイト、上位リンク元テキストと確認することが出来ます。
以上になります。
まとめ
今回は、Googleサーチコンソールの設定方法と使い方『はてなブログ』について説明しました。
どうでしたでしょうか?
サーチコンソールはとても重要なツールになるので、ブログをやるなら必ずと言っていいほど必要です。
サーチコンソールを登録して、記事のリライトや順位などの確認をしながら上達していきましょう。
今回はこれで終わりです。
ありがとうございました。
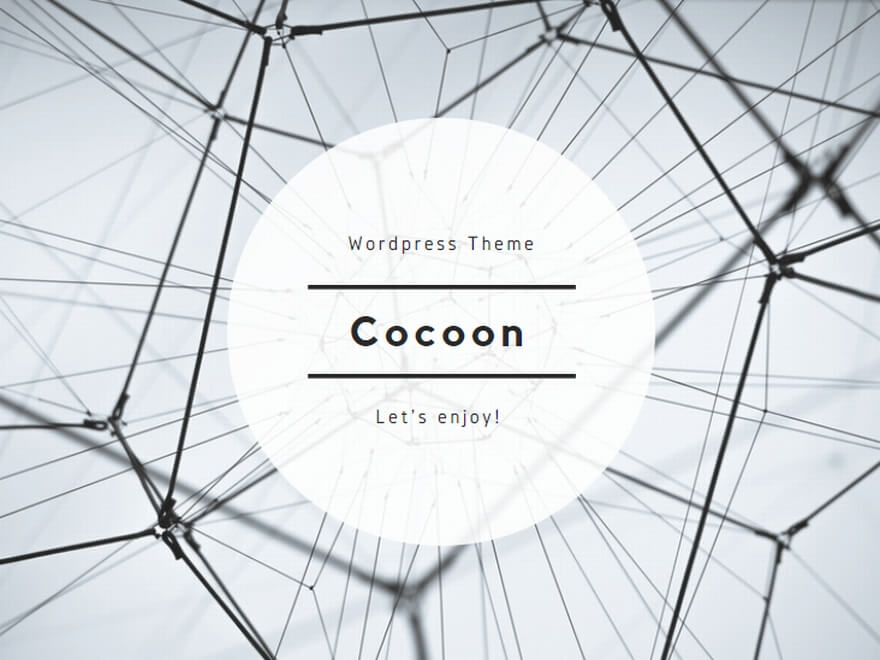

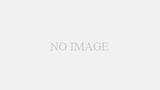
コメント